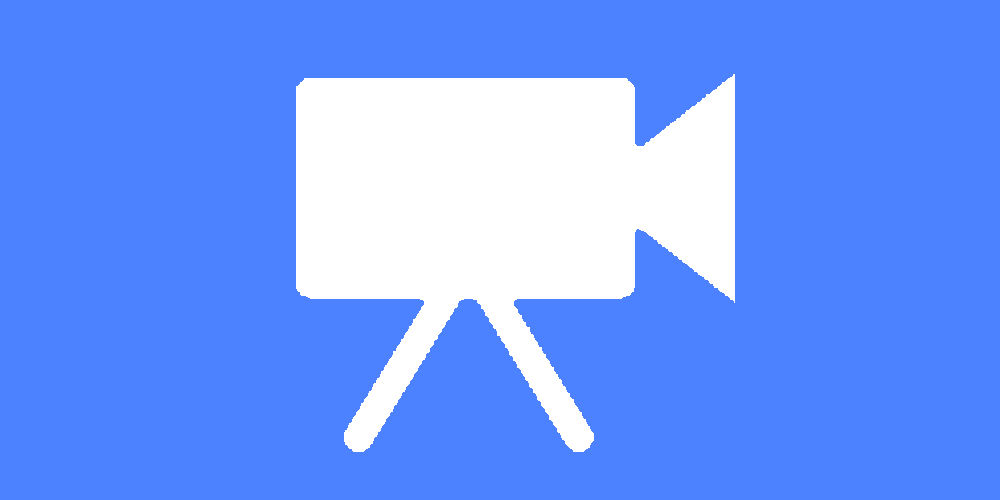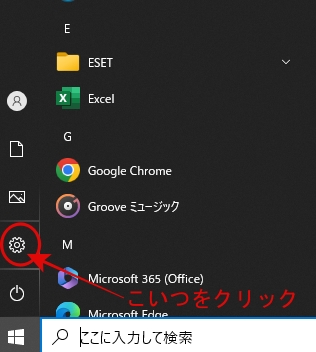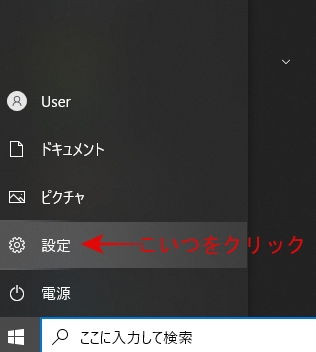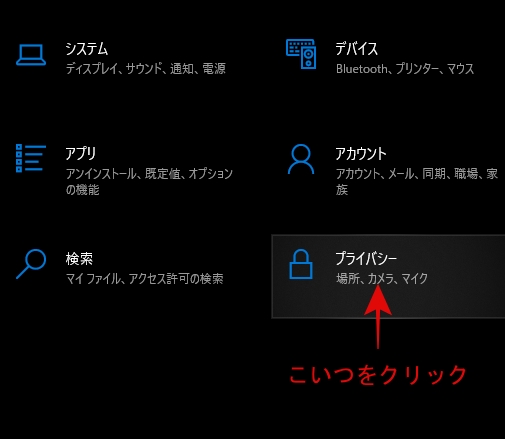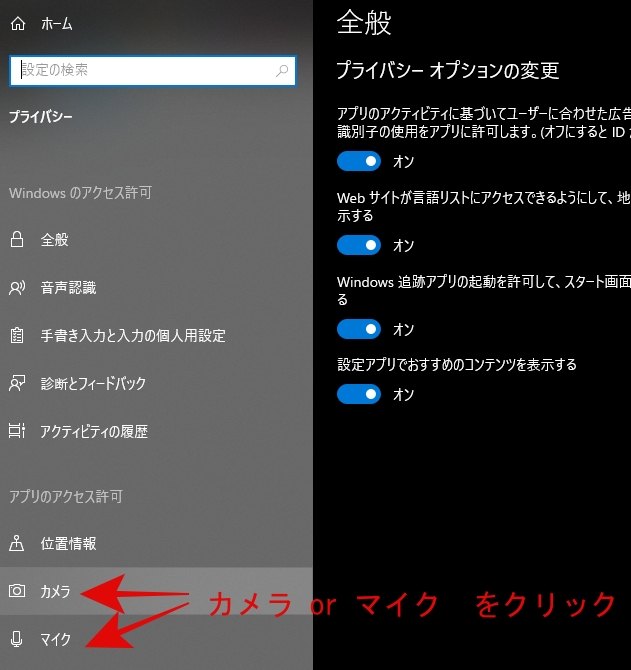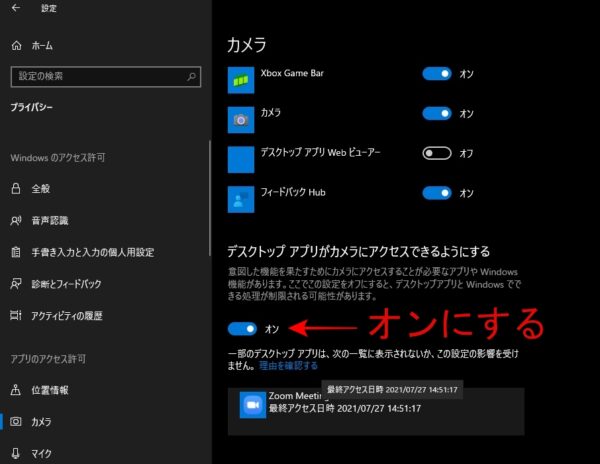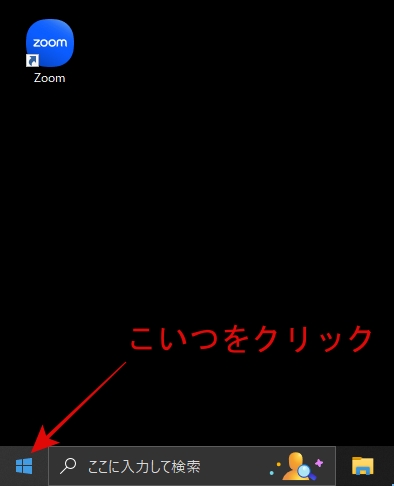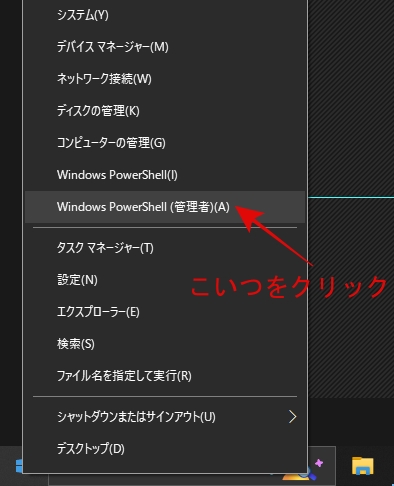今や会議では必須ツール!PCにカメラ・マイク・Zoom!
新型コロナウィルスの蔓延により外出が制限されましたが、それでも社会活動を行わなければ経済は動いていきません。よって実際に移動を伴い顔を合わす会議などは防疫上問題があり、急激に普及したオンライン会議ツール「Zoom」。更にWebカメラやマイクが標準装備されたノートパソコンも一気に広まったのではないでしょうか。
大事な会議が大惨事に!焦る!戸惑う!うろたえる!
ただあまりにも急すぎて使い手の知識や技術が追い付かず、会議本番でのトラブルが続出している現実。コロナ渦になってからかなり経ちオンライン会議のノウハウもネット上では多く蓄積されておりますが、今回は重要なインターフェースである、カメラとマイクに関してのよくあるトラブルに解説していきたいと思います。ただし以下はWindows 10 Proでの検証でありデバイスの設定やボリュームが上げられている事を前提にしております。
「デスクトップアプリが〇〇〇にアクセスできるようにする」をオンにする
アプリによるカメラやマイクの使用が許可されていない場合があります。まずはWindows画面の左下にある[スタートメニュー]の上にある[設定]をクリック。
最終手段はこれだ!「sfc /scannow」コマンド
デバイスやプライバシーの設定に問題や間違いがなく適切に設定されていてもカメラやマイクが反応しない場合はデバイスファイル自体が破損している可能性があります。その場合はシステムコマンドで回復できるかもしれません。この回復方法は他のデバイスにも応用が可能です。
まず[スタートメニュー]を右クリックし[Windows PowerShell(管理者)(A)]をクリック。
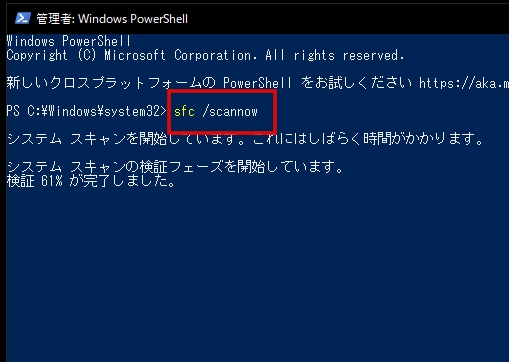
C:¥Windows¥system32>の後ろに「sfc /scannow」と打ち込んで[Enter]キーを押して下さい。
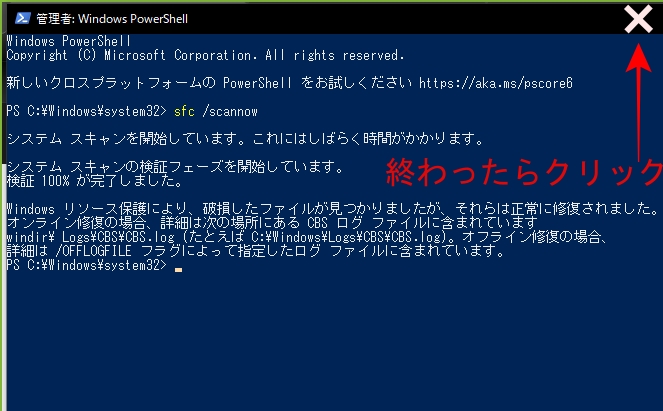
システムファイルをスキャンし、破損したファイルを発見した場合は自動で修復処理を行います。この作業には長時間かかります。インストールディスクを求められう場合もあります。修復に失敗した場合はデバイスやOSの再インストールが必要となります。無事修復したあとはウィンドウを閉じ、カメラやマイクのデバイスのテストを行って下さい。
マイクボリュームが非常に小さい場合
マイクが全く反応していないわけではなく、ボリュームを最大にしているにも関わらず相手に聞こえる音声が小さくて聞き取りにくい場合は、マイク自体の感度や性能の劣化が原因している場合もあります。ノートPC、スマホ、タブレット内臓のマイクは非常に小さく、ちょっとしたゴミやほこりが入っただけで感度が悪くなる場合があります。その場合直接尖ったもので突いたりすると破損の原因にもなりますので、柔らかい歯ブラシなどで力を入れずに、さっとゴミなどを飛ばすように掃除した方が良いです。それでも改善されない場合は、マイク入力端子に差すマイクセットや、USB接続やBluetooth接続のマイク内蔵WEBカメラなどを使用して下さい。
スポンサーリンク